どうも
メーメーです。
今回は、CAD作図において
作図効率を上げる必殺技
「エイリアス入力」
についてお話していきます。
この記事は
・作図効率を上げたい方
のお役に立ちますので、どうぞ最後まで
お付き合いください。
1、コマンド入力って何?
この章では、CAD作図において必ず使う
「コマンド」
と
コマンドを簡略化した「エイリアス」
についてお話します。
1.1 そもそもコマンドとは?
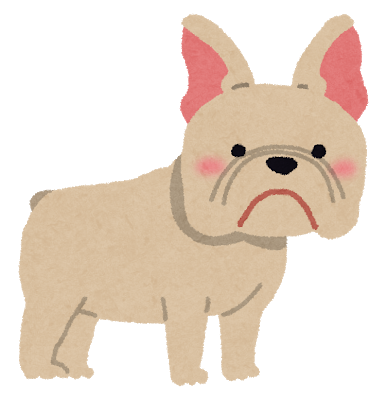
そもそも、コマンドって何??
英語だよね??

そうだね。
英語で「command」は、命令する、命ずるという
意味があるんだよ!
「コマンド」=「命令する」ということなので
ユーザーがCADのソフトに対して
命令をして、CADソフトが
作図を開始します。
コマンドを実行しないと
作図はできません。
よって、ユーザーがあらゆるコマンドを
覚え、的確にコマンドを実行することで
図面を作成することができます。
1.2 エイリアスっていうんです!
では、コマンドについて
もう少し詳しく見ていきましょう。線を引くコマンドを
「LINE」と言います。
※ここでは、主にAutoCADでの操作について
書いていきます。
コマンドを実行する方法としては以下があげられます。
リボンパネルという、様々なコマンドが
格納されている場所から実行する
下記図の赤枠をクリックします。
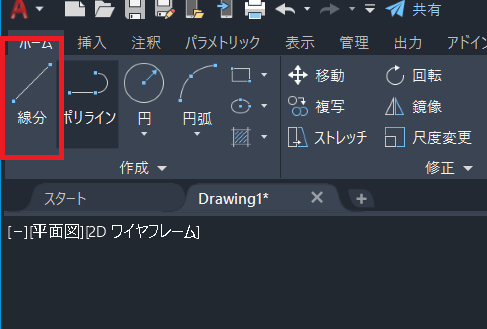
この方法の場合、多くのコマンドを使用するとき
カーソル移動が多くなり、それに伴い、
視線の移動も多くなりますので、作図スピードを
上げるのは難しいです。
コマンドラインに直接入力してコマンドを実行する
線を引くコマンドは「LINE」なので
LINEと入力して、コマンドを実行します。
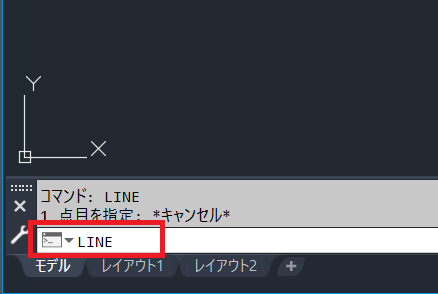
こちらの方法は、リボンパネルを使用した方法に比べ
少し効率が良いですが、
両手で打ち込むので
こちらの方法も、コマンドを実行するまでに
作図者の動作が増えます。
よって、この方法で作図スピードを
上げるためには、相当な鍛錬が必要となります。
コマンドの短縮版「エイリアス」を入力して
コマンドを実行する
線を引くコマンドは「LINE」ですが、
コマンドの短縮版(=エイリアス)を使って
「L」と入力しコマンドを実行します。
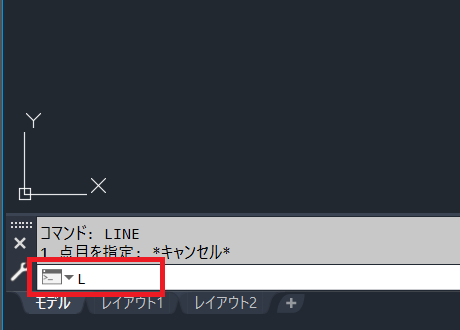
この方法は、一文字でコマンドを
実行することができますので、右手はマウスを
持ったままで大丈夫です。
以上を比べてみると
コマンドの短縮版
「エイリアス」を使用すると
コマンド実行がよりスピーディーに
行うことが分かりました。
2、よく使うコマンドをピックアップしよう!
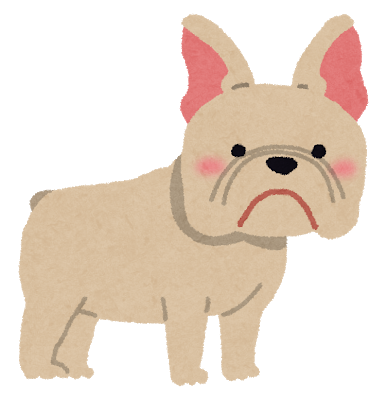
エイリアス=コマンド
ということは、コマンドを
たーーーーくさん覚えないと
いけないね!

そうだね、コマンドはたくさんあるから、
まずはこれから覚えてみよう!
というコマンドを教えるよ!
2.1 基本的なコマンド10選
※ここではAutoCAD2022の初期設定を例に
書いていきます。
作図をする際、必ず必要になるコマンドを
いくつか挙げてみました。
削除 → ERASE
長方形を描く → RECTANG
移動 → MOVE
構築線 → XLINE
長さ寸法記入 → DIMLINER
プロパティコピー → MATCHPROP
ストレッチ → STRETCH
回転 → ROTATE
円 → CIRCLE
そして、次は初期設定のエイリアスを
追記します(赤文字)
削除 → ERASE → E
長方形を描く → RECTANG → REC
移動 → MOVE → M
構築線 → XLINE → XL
長さ寸法記入 → DIMLINER → DIM
プロパティコピー → MATCHPROP → MA
ストレッチ → STRETCH → S
回転 → ROTATE → RO
円 → CIRCLE → C
コマンドとエイリアスを見比べると
短縮されているのが分かります。
がしかし!!
がしかし!!
エイリアスは2文字でも
キーボードの配置では、文字が遠い
エイリアスもありませんか?
文字同士が遠いと、
左手では完結せず、両手を使って
文字を打つことになり、せっかくの
エイリアスの役目が半減してしまいます。
2.2 エイリアスをカスタムしよう!
エイリアスの文字同士が離れた場所にあると
作業性が落ちてしまします。
そこで、ユーザーがエイリアスを
カスタムして、よりスピーディーに
作図できるように設定していきます。
「コピー」というコマンドのエイリアスを例に
カスタム方法を書いていきます。
「管理」タブより、エイリアス編集を選択してクリック

メモ帳形式で、以下のようなウィンドウが開きます。
赤枠がエイリアスの文字列、青枠がコマンドの文字列となります。

コピーのところを見てみると、
エイリアスは「CO」となっています。
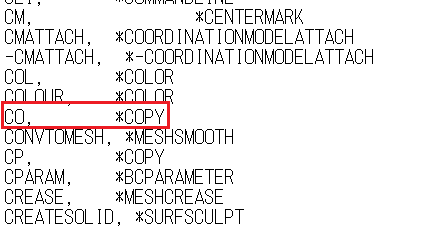
ここで、キーボードを見てみると
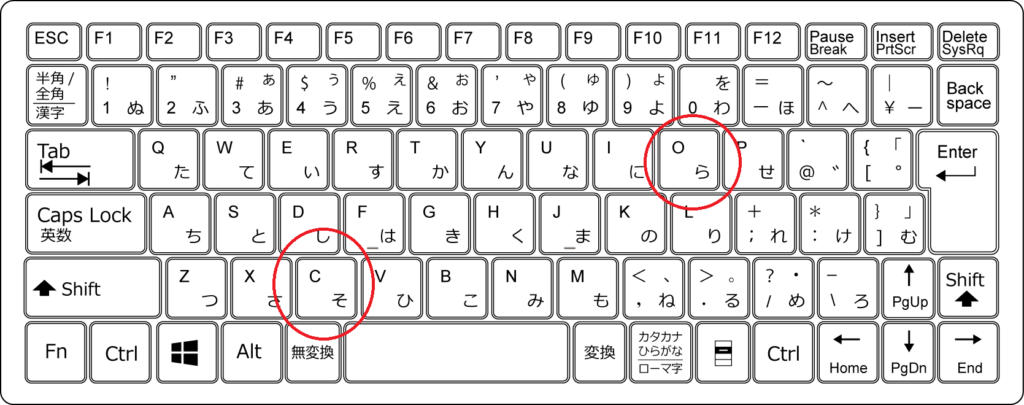
「C」と「O」の位置が少し遠いです。
この配置だと、両手で記入する方法をとる可能性が
あります。
出来れば、左手だけで完結したいので、
今回は「CC」と変更します。
※エイリアスを「C」と変更したいところですが
すでに、「C」は円で使われているので、「CC」と設定します。
このような事例は、ほかのコマンドでも考えられますので
注意して下さい。
エイリアスを書き換えるだけ!
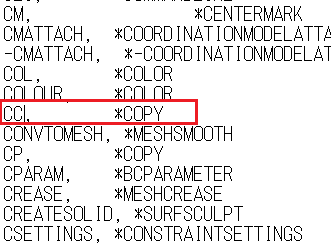
「CO」を「CC」に書き換えました。
そして、閉じる前にファイルを上書き保存して
メモ帳を閉じれば、エイリアスの書き換えの完了です。
3、まとめ
以上をまとめると
・コマンドの短縮版「エイリアス」を利用しよう
・動作が増えるエイリアスは、カスタムしよう
作図効率を向上させる1つの手段として
エイリアスを使用する
という方法をお伝えしました。
エイリアスの文字列が遠い等、
些細な指摘ですが、いかに効率よく
リズムよく作業をし、
コマンド指示を的確に行うかによって
作図効率は変わっていきます。
まずは、自身のよく使うコマンドをピックアップして
操作性の高いエイリアスをカスタムしてみて下さい。
きっと、作図が速くなりますよ!
では、次のブログでお会いしましょう!


